How to use Meta Business Suite like a pro
Do you have Facebook and Instagram business accounts for your brand or organization? Then, you should be using Meta Business Suite. From content and ads management to insights, Meta Business Suite offers free tools for users to manage their business presence and connect with their audience.
Whether you’re a seasoned social media manager or just getting started, this guide will walk you through the key setup tasks and answer common questions on how to use Meta Business Suite.
Table of Contents
- What is Meta Business Suite?
- Is Meta Business Suite different from Facebook (Meta) Business Manager?
- Benefits of using Meta Business Suite
- How to connect and manage a Facebook Page with Meta Business Suite
- How to connect and manage an Instagram account with Meta Business Suite
- How to start using Meta Business Suite
- How to manage users as an Admin
- How to use social media analytics in Meta Business Suite
- Frequently asked questions
What is Meta Business Suite?
Meta Business Suite is a mobile and desktop app that connects your Facebook and Instagram business accounts. It’s a centralized space for Meta users to manage their Facebook, Instagram, Messenger posts, ads and communications and track their content performance.
Is Meta Business Suite different from Facebook (Meta) Business Manager?
Think of Meta Business Suite as the front end of your business account management and Facebook (Meta) Business Manager as the back end. In short, if you want a centralized tool to post and engage with your community on Facebook and Instagram, use Meta Business Suite. And if you’re running ad campaigns and want more control over your business settings with added security, Meta Business Manager is your go-to.
Meta Business Suite has many community management features like post scheduling and publishing, replying to comments and managing Facebook and Instagram messages. Facebook (Meta) Business Manager, on the other hand, has more complex features, like ad creation, billing, tracking, and asset management. If you try to create an ad in Business Suite, it will take you directly to Ad Manager, which is a different tool.
Benefits of using Meta Business Suite
What can you do with Meta Business Suite? Here are some of the app’s biggest advantages.
- Centralized social media management. Managing multiple accounts is time-consuming. Meta Business Suite consolidates your business activity on Facebook, Messenger and Instagram in one place.
- Connecting your social accounts to third-party tools. If you want to use a social media management tool like Sprout Social, you’ll need to use Meta Business Suite to connect your accounts.
- Social media insights. Want to know how your ads are doing? How people respond to your content? What kind of people interact with your business pages? Meta Business Suite provides helpful performance, engagement and audience data.
- Post-scheduling and content planning. Quickly draft, schedule and publish content in advance across your Meta business channels.
- Prioritized notifications. You’ll see high-priority interactions like comments and messages in your Notifications tab to help you respond promptly.
- Inbox management. Meta Business Suite collects all your messages from Instagram and Facebook into one inbox and leverages automation to help you organize your messages and comments faster.
How to connect and manage a Facebook Page with Meta Business Suite
You first need a Facebook business page to connect your Facebook Page to Meta Business Suite. If you have one, complete the following steps to connect your account.
How to add Facebook Pages to Meta Business Suite
- Visit Meta Business Suite on a desktop or download and open the app on iOS or Android.
- Log in or create an account by following the onscreen steps.
- Select the dropdown menu in the upper left.
- Click the +Create a business account button and follow the onscreen steps.
- ‘Connect your account on your desktop or through the mobile app. However, you might not need to, as Meta will often automatically connect your Facebook business page to your Meta Business Suite account.
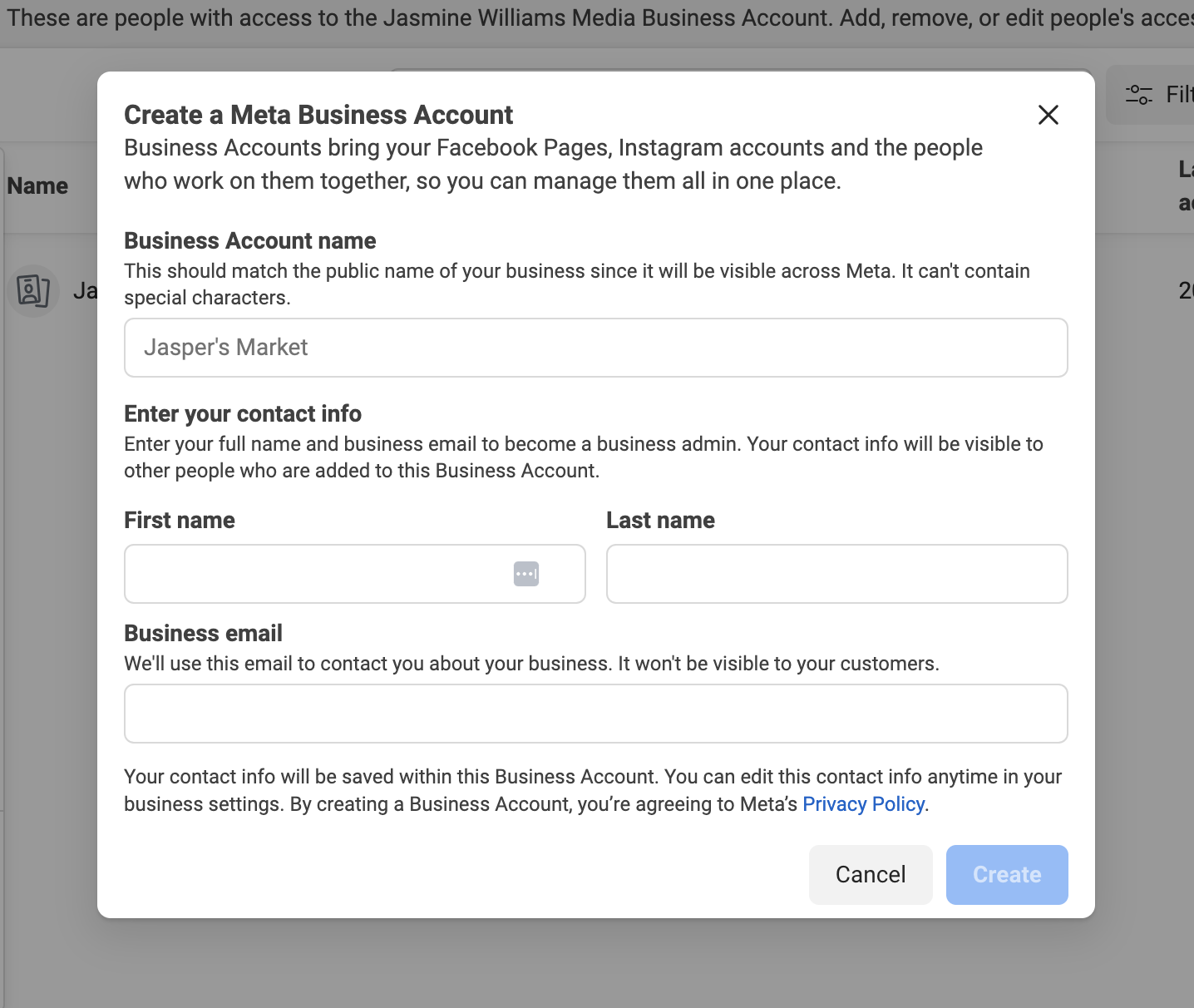
How to connect and manage an Instagram account with Meta Business Suite
Similar to your Facebook business page, you will need an Instagram business account to connect your Instagram account to Meta Business Suite.
How to add Instagram accounts to Meta Business Suite
To connect an Instagram account to your Business Suite:
- In the Meta Business Suite desktop app, click Settings from the sidebar on the left.
- Click Business Assets.
- Click Add Assets and select Instagram account.
- Review and agree to Meta’s terms for connecting your Instagram account, then click Claim Instagram account.
- A new window will open. Enter your Instagram username and password, and click Log In. Are you already logged in on Instagram? Click Continue as [Instagram handle] if that’s the account you want to connect to. Otherwise, tap Switch accounts to log into another account.
- Meta will ask you to enter a security code if you have Two-Factor Authentication.
- Click Confirm.
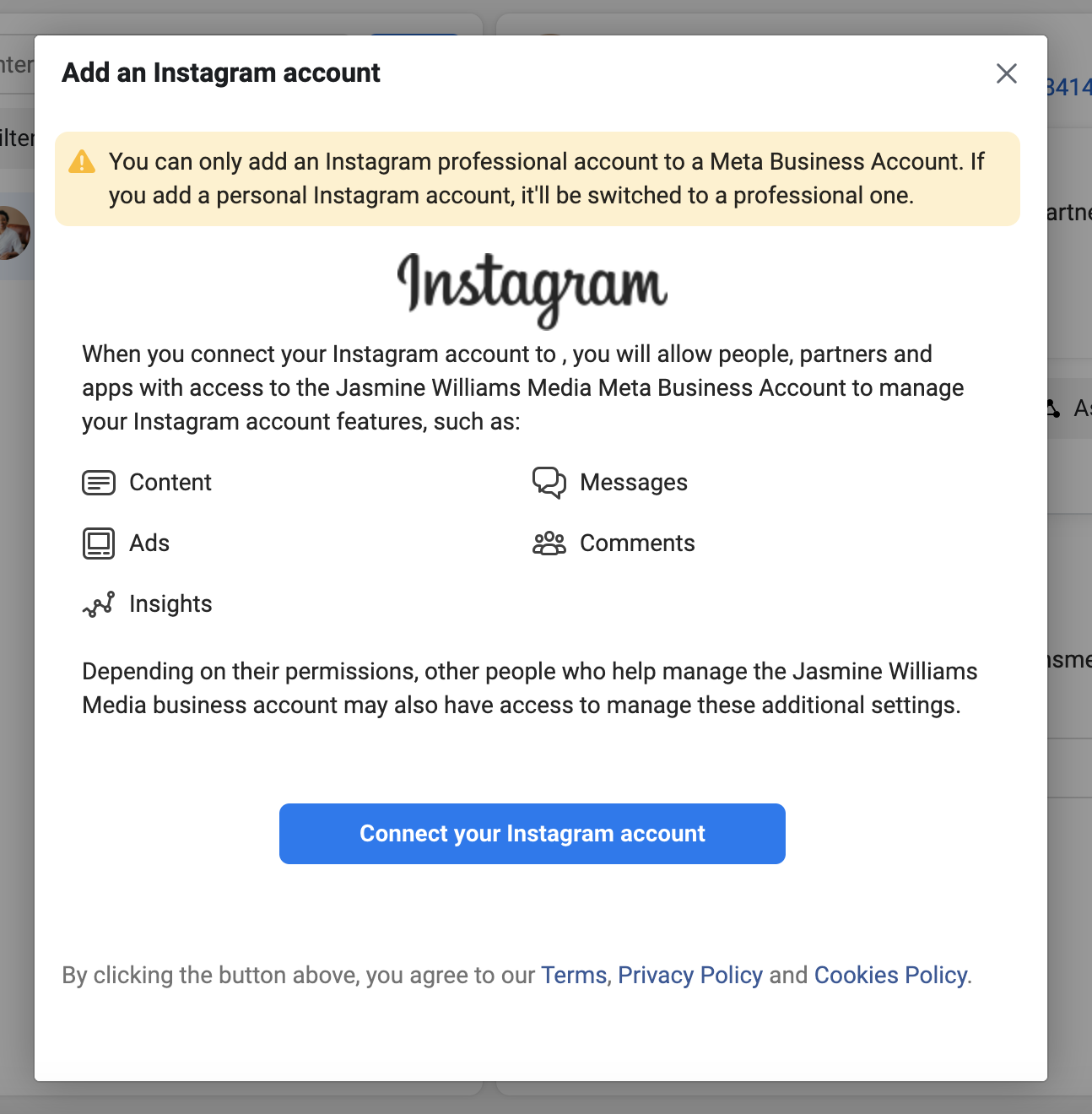
After you add your Instagram account, you’ll get a message confirming it’s connected. You might also need to log in to Instagram again to adjust your account management and access settings.
How to start using Meta Business Suite
After connecting your Facebook and Instagram accounts to Meta Business Suite, you need to take a few more steps to get up and running.
Connect and manage your ad accounts
To add an ad account in Business Suite:
- Go to Settings.
- Click Accounts from the left side menu. Then, click Ad Accounts.
- Click the blue Add ad accounts button.
- Choose one of the three options: Add an ad account, Request access to an ad account or Create a new ad account.
- If you request access or add an ad account, enter the ad account ID. Follow the prompts to select people and access levels.
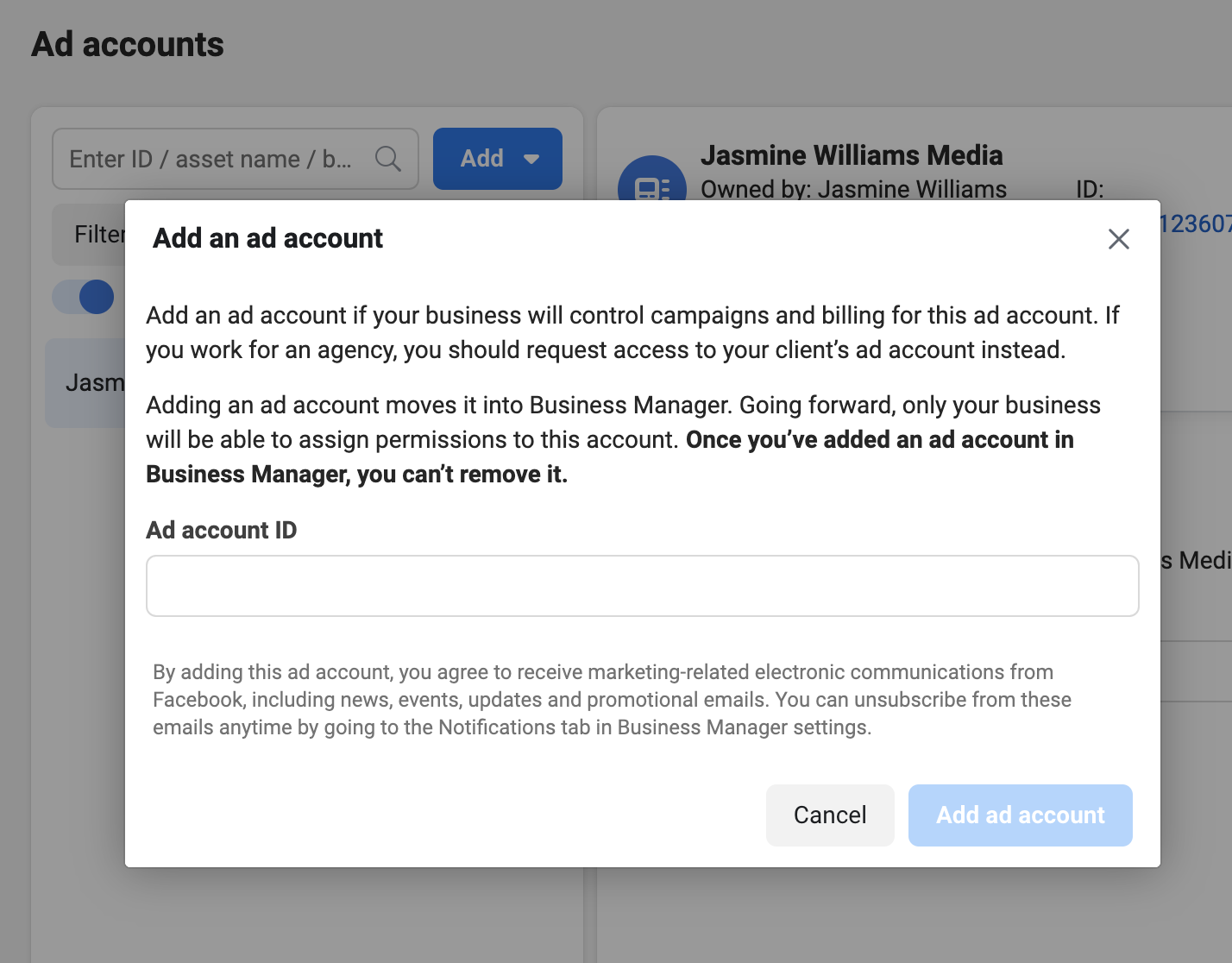
Fill in basic info about your organization
To edit your information in Business Suite:
- Go to Settings.
- Click Business Account Info.
- You will see Edit buttons on the right side of the page. Click these to update details like your business name, primary page, legal business name, address, business phone number and website.
- Click Save.
- To finish updating your email address, verify the change via the confirmation email. If you can’t find the email, check your spam folder. To resend the confirmation email, go to My info and click Resend email.
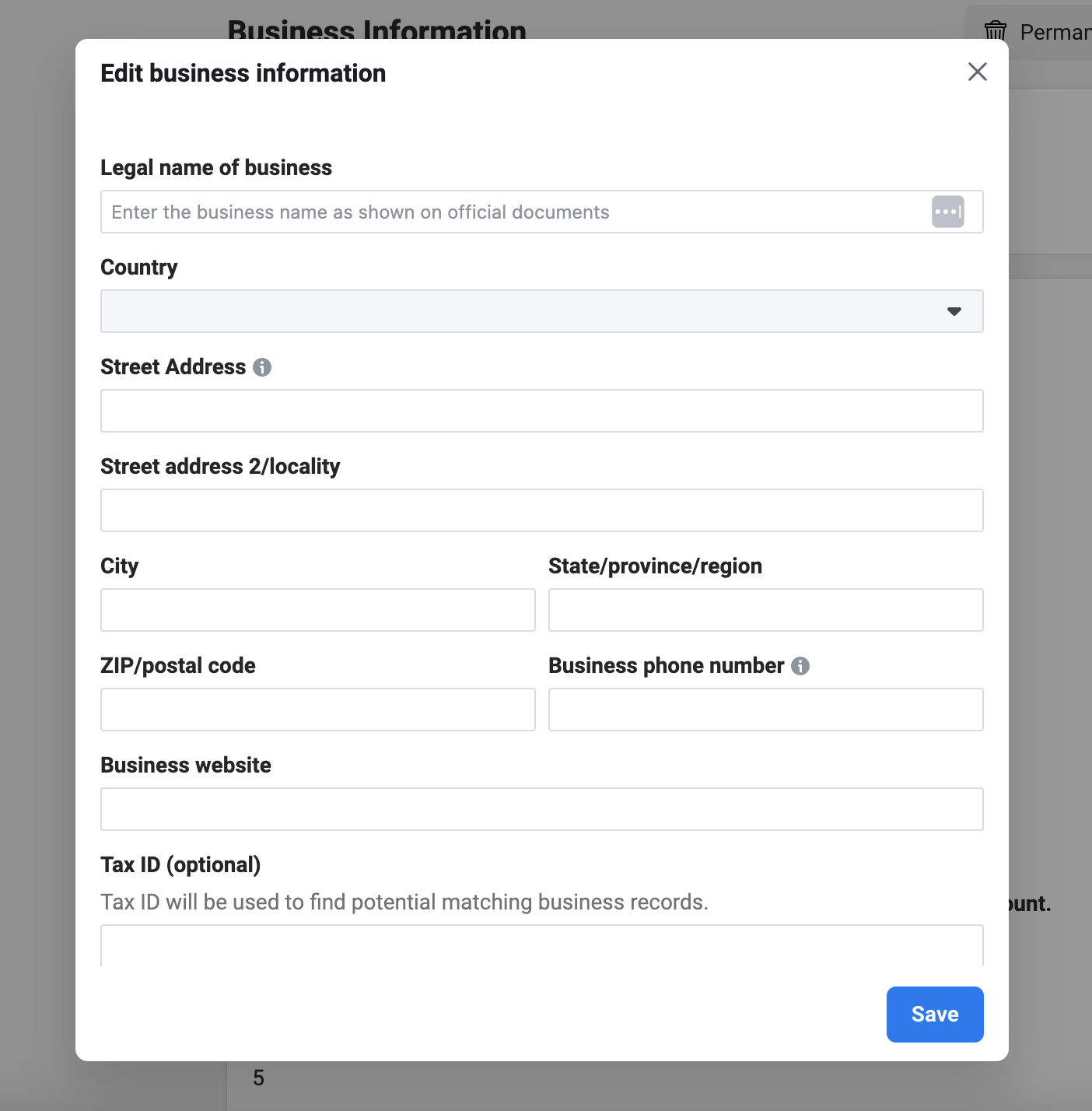
Explore and plan content
Here’s how to use Facebook (Meta) Business Suite to schedule posts and Stories.
Create and schedule a post using Meta Business Suite:
- Go to Meta Business Suite from your desktop.
- Go to Content or Planner. You can also go to Home.
- Click Create post.
- Select where to schedule a post: Facebook Feed, Instagram Feed, or both.
- Enter your post details, including text, media, and an optional link and location.
- Add an optional Feeling/activity, location, messages button or link to your post for Facebook-only posts. You can also run an A/B test.
- (Optional) To publish the post later, click Schedule.
- Select your Privacy settings and whether you want the post to be Public or Restricted.
- Preview your post on the right. You can also see how it will look on Facebook compared to Instagram or on desktop compared to mobile.
- (Optional) Select whether you want to Boost the post, which will create an ad with the post.
- Click Publish. If you choose to Boost the post, you’ll see another screen with more selections.
Create or schedule a Story:
- Tap the post-creation tool to create a new Story.
- Add media (such as pictures and videos). You can also select multiple images at once. (Optional) Add text, stickers, gifs and more. You can reposition and resize them on your screen.
- Tap Share On.
- Select the placement of your Story. You can select your Facebook Page, Instagram account or both.
- Select an option:
- To publish your Story immediately, tap Share.
- To schedule your Story to publish later, tap Schedule for later.
- Select the date and time.
- Tap Done.
- Tap Schedule to finish.
If you’re only using Facebook and Instagram for your brand, Meta Business Suite is a good starting point. However, if you’re managing non-Meta social channels like TikTok, LinkedIn or X (formerly known as Twitter), consider investing in more robust collaboration and automation features. A third-party social media management platform like Sprout Social will further simplify management of your social media accounts across platforms.
How to manage users as an Admin in Business Suite
If multiple people work in your Meta Business Suite, you must add them as users. Here’s how to add and remove users and set user permissions.
How to add users
To add users to Meta Business Suite:
- Go to Settings.
- In the People tab, click Add people.
- Enter the email address of the person you want to add. Click Next.
- Select the type of access you want to assign. Click Next.
- Select the asset you want to assign and choose the type of access. If assigning partial access, select the task they need for their job. Click Next.
- Review the invitation and click Send request. The person will receive an invitation to join your Business Account via email.
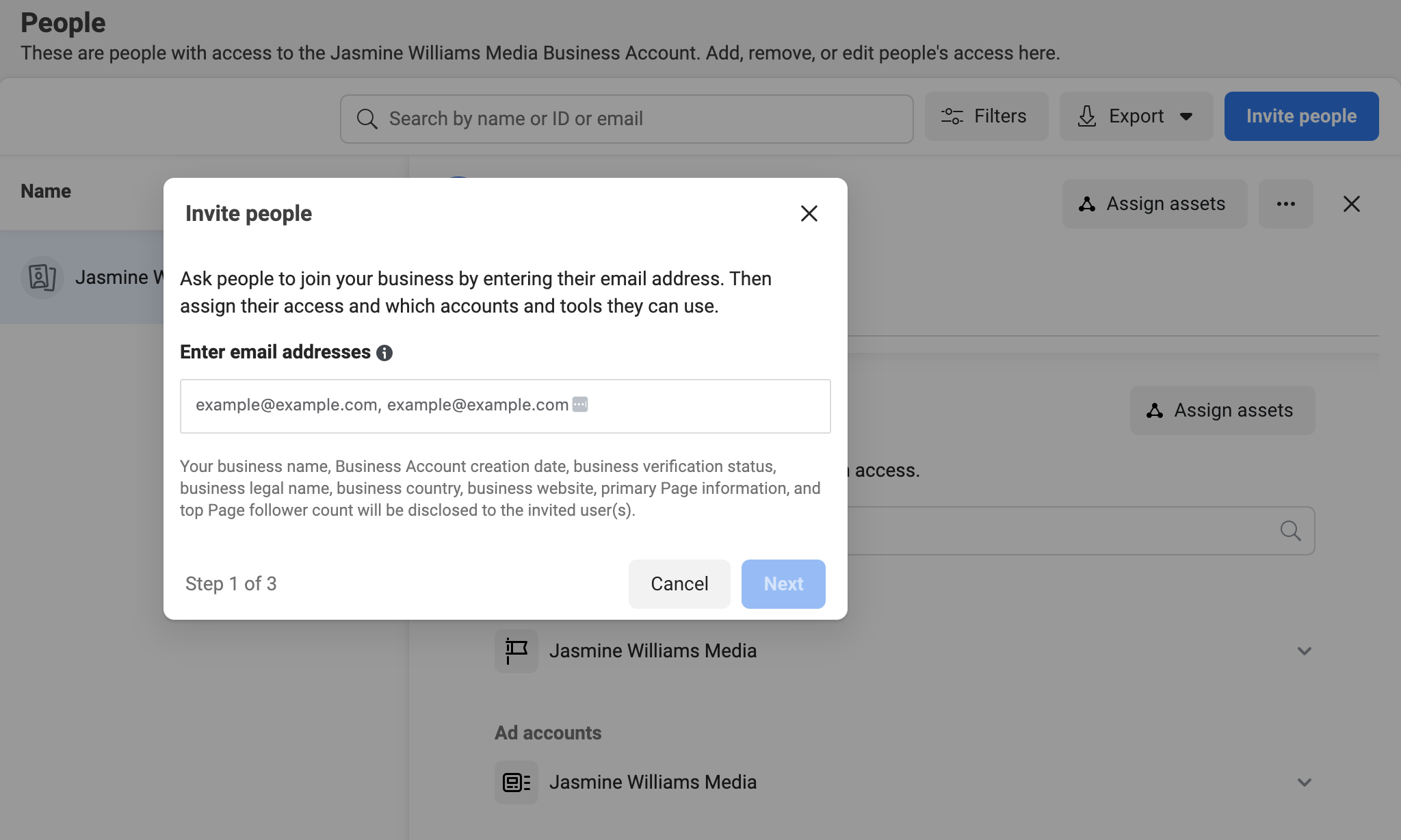
How to set user permissions
To set user permissions:
- Go to Settings in Meta Business Suite.
- Under Users, click People.
- Select the name of the person whose access you want to change.
- Under Business Account access, select Manage.
- Make your changes.
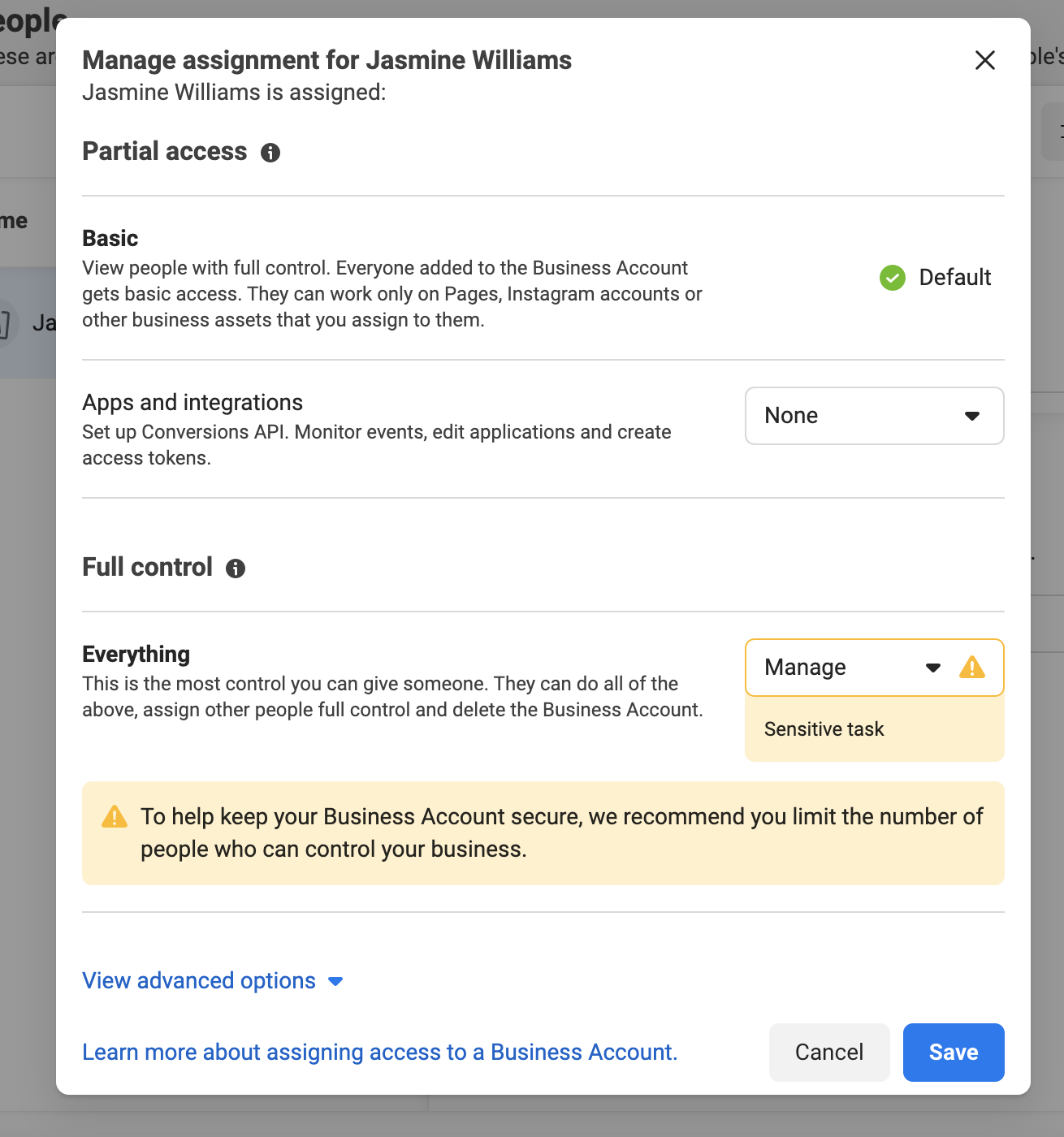
How to remove users
To remove users:
- Go to Settings.
- From the People tab, select the person you want to remove.
- Click the three horizontal dots icon. Select Remove from Business Account.
- Confirm you want to remove that person. Click Remove.
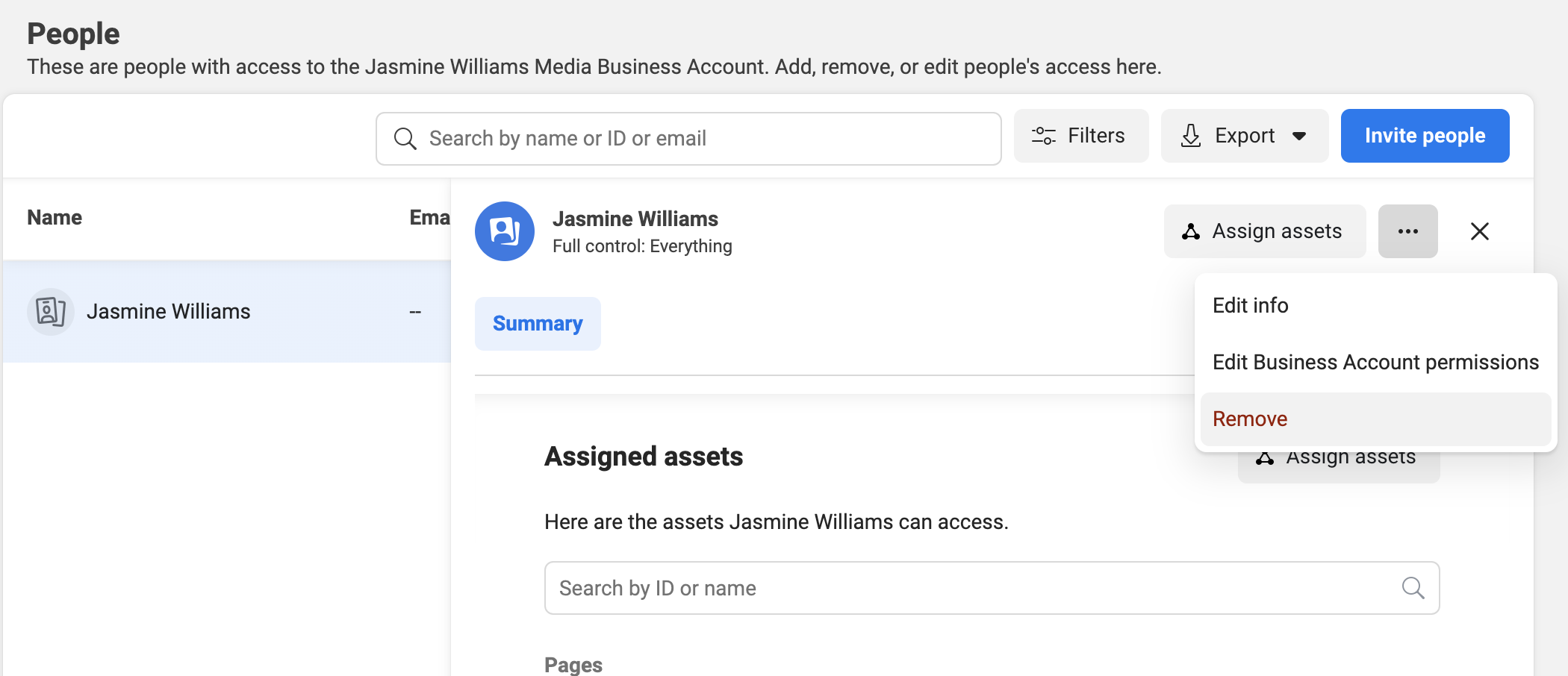
How to use social media analytics in Meta Business Suite
In Meta Business Suite, Insights helps you better understand the impact of your paid and organic Facebook and Instagram efforts. You’ll see what’s working and what isn’t to optimize your time and budget.
To see your social media analytics in Meta Business Suite, click the All Tools hamburger menu at the top left of your screen (above Business Settings), scroll down and click Insights. You’ll see a dashboard that shows your posts, Stories and ad performance. When you visit Insights, you’ll see the following categories: Overview, Results, Audience, Feedback and Benchmarking.
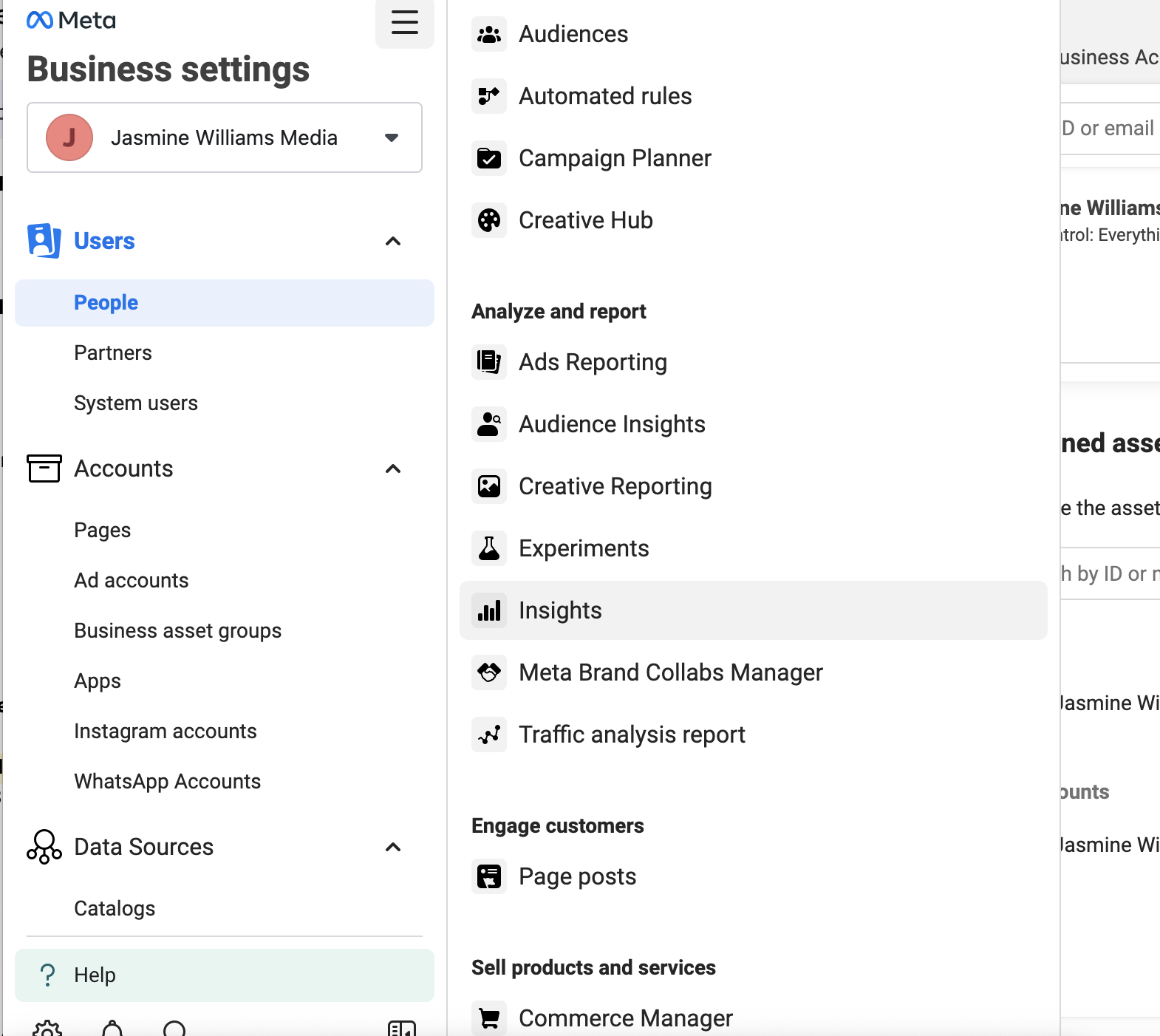
Use reports to track performance and share results with employees and partners. Reporting includes data points like reach, likes and reactions, comments, shares, results, cost per result, link clicks and recent content. Meta Business Suite also has goal-setting features to help you stay on track with your marketing objectives and hone in on specific goals.
Meta Business Suite’s analytics are a solid entry point to learn more about your social media content performance and audience. However, a third-party tool like Sprout Social offers more comprehensive social media analytics, such as social trends, competitor data and more.
For example, our Competitors by Network report shows you how you stack up to other companies on metrics like audience size, overall engagements and engagements per post on Facebook, Instagram and X.
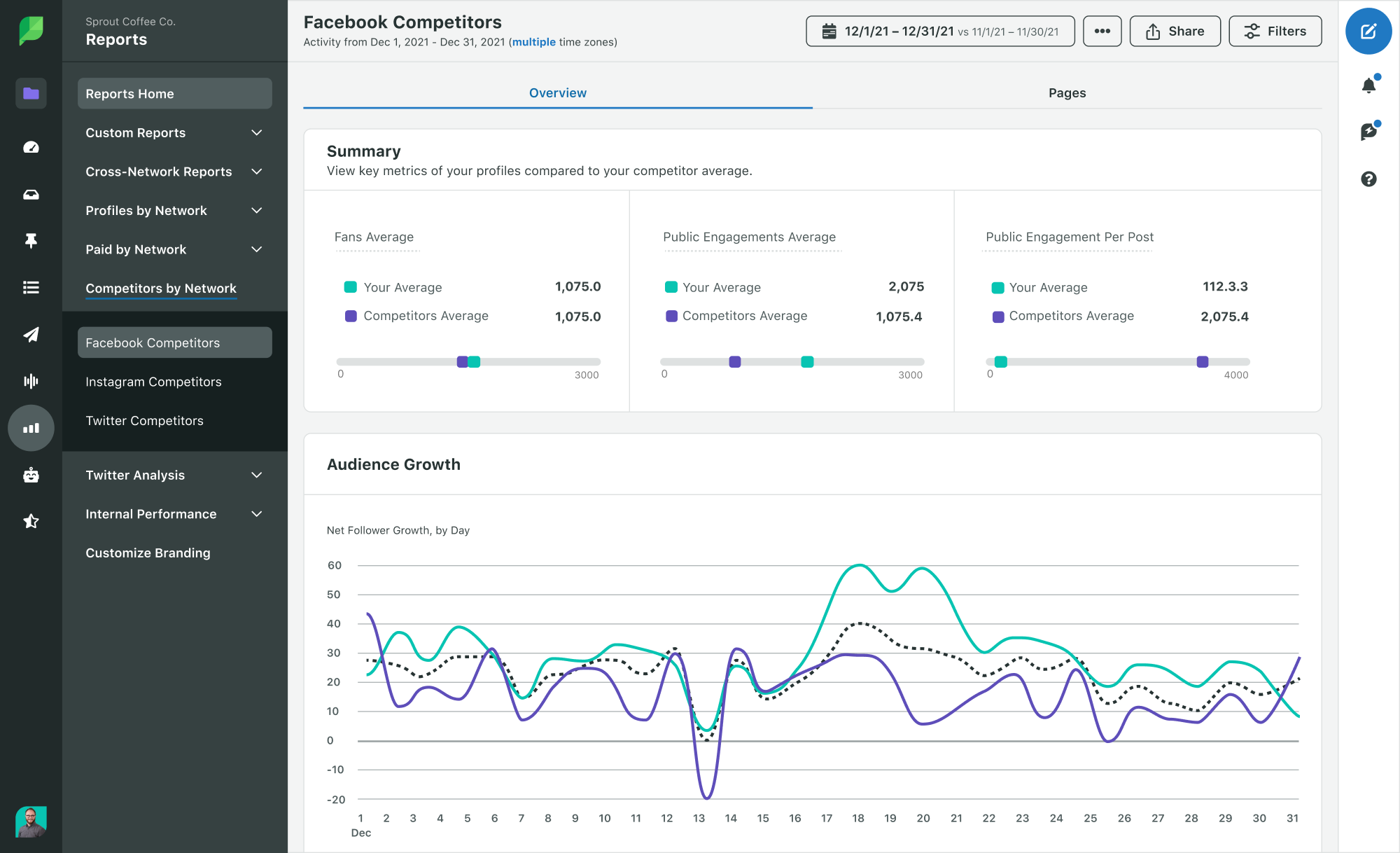
Additionally, the Competitor Posts Report will show you Facebook, Instagram and X posts from your competitors. You’ll see a scorecard for each top-performing competitor post with metrics like the total number of engagements, reactions, comments and shares. The report view is also filterable by platform and content type.
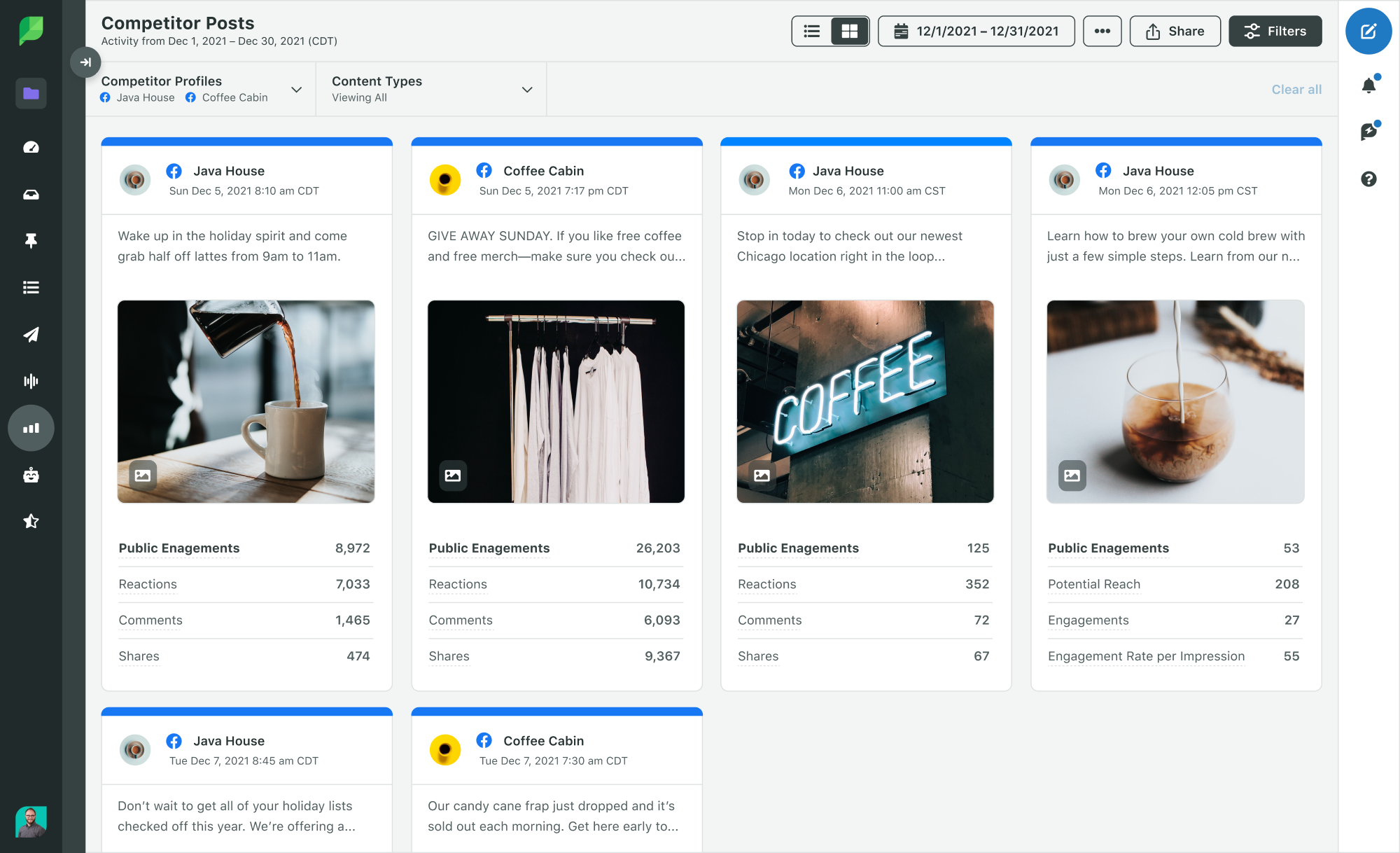
Frequently asked questions
Here are some common questions that we get from our users about how to use Meta Business Suite.
How do I contact Meta support?
First, check out the Meta Business Help Center to search for specific questions or issues or browse through their suggested troubleshooting topics.
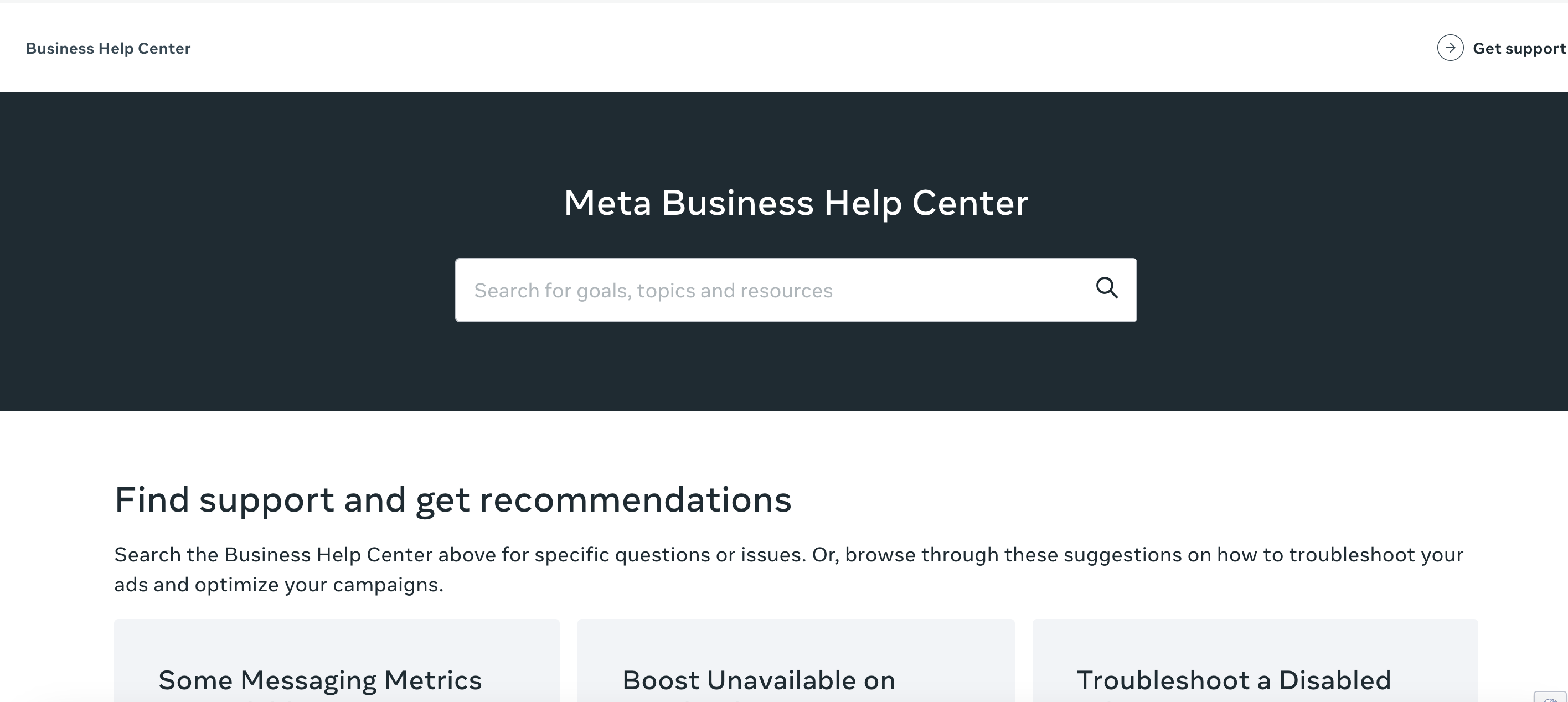
If you still need help, open up Meta Business Suite and tap the Help button on the bottom left of your screen. A help window will open on the right of the screen. Scroll down until you see the Contact Support button.
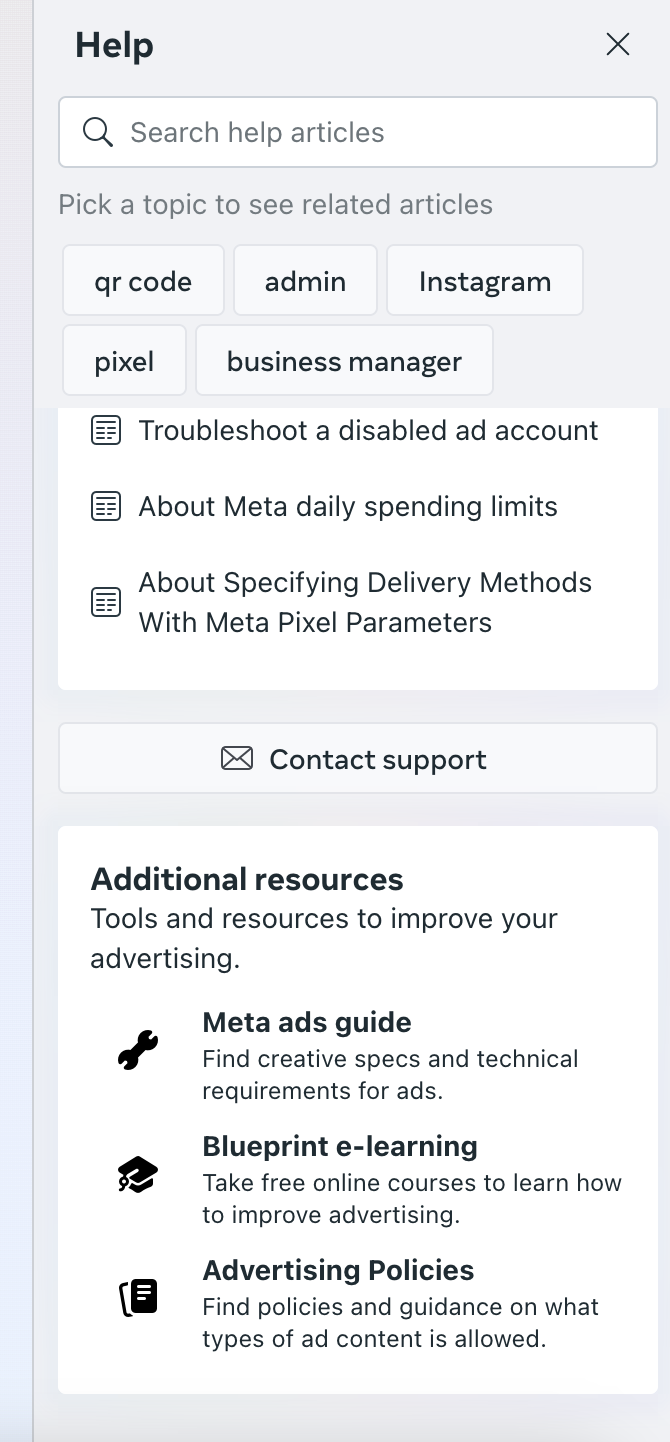
If you buy ads on Meta, contact your Ads account manager for support. Contact Meta’s verified account support team if you have a verified account.
What do I do if an employee leaves and I lose access to a Page?
If you’ve lost access to a Meta Business page, the quickest way to find out who’s in charge of your Page is to ask people who used to work with your brand business. Email or text former employees or your old agency and ask if they can reach the Business Manager who owns your Page. Look for people like your former campaign manager, digital director, social media manager or anyone who handled digital ads.
If you find the admin of the business manager who owns your page, ask them to remove the Page from their account. Then, add the Page to your Business Manager. If you can’t find the admin of the Business Manager, you’ll need to provide more documents to Meta’s Support team for a Page Release request.
You’ll need to send a copy of a valid ID, a signed statement explaining your relationship to the Page, why you’re making the request and details about the Business Manager who owns the Page. A Facebook Page admin from your organization needs to submit the request—consultants or agency employees can’t submit the request. The process might take two weeks to six months, and you’ll need accurate info that Meta can verify.
Once you’ve gathered all the documents, contact Meta Support via chat for help with the Page Release request. Once approved, you must manually add the Page to the new Business Manager.
What do I do if my account is hacked?
If your account got hacked, follow the steps on Meta’s help page.
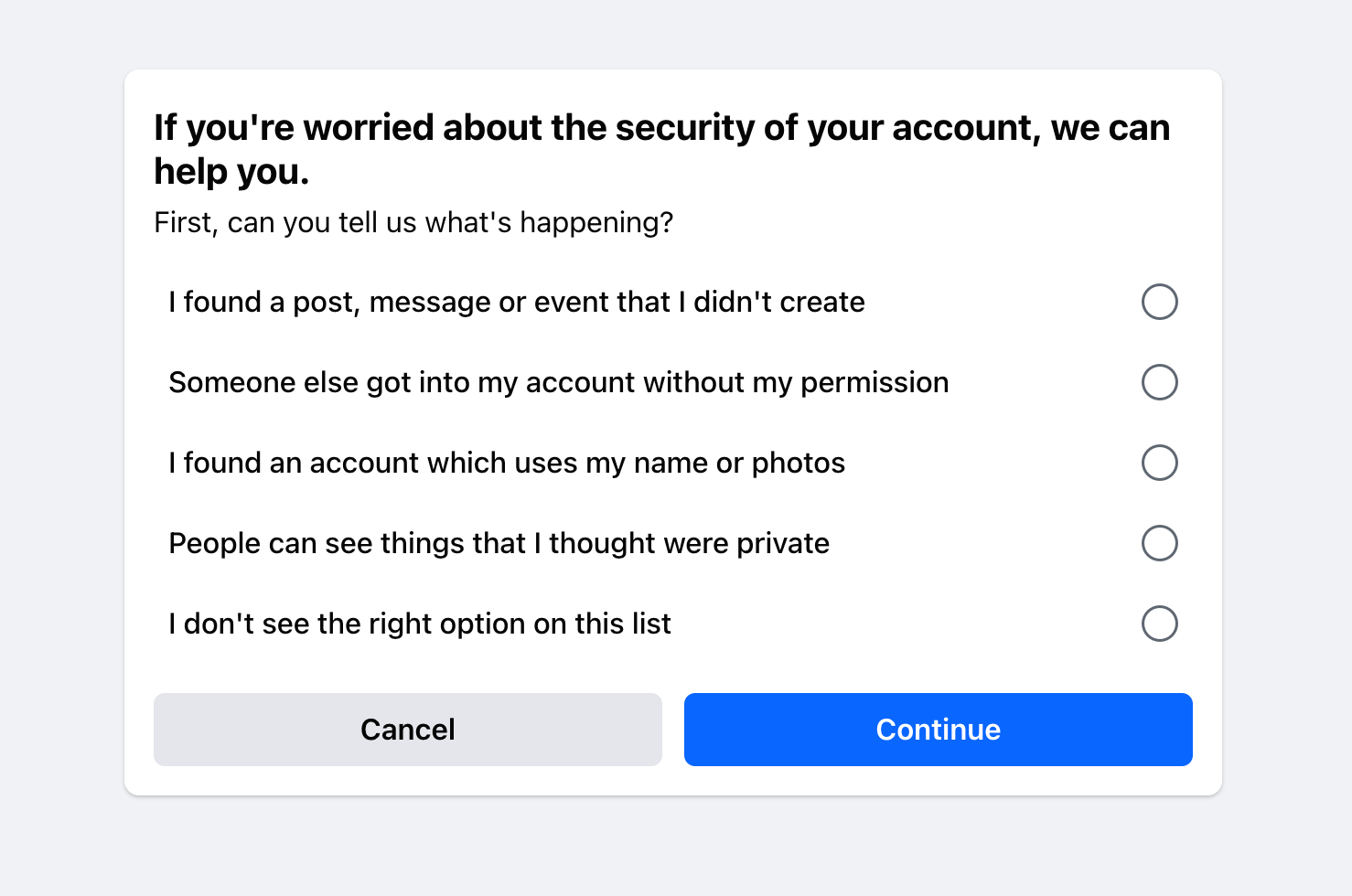
What do I do if my account is restricted?
If your account is restricted, check out this help article. You should see a “What you can do” section in Meta Business Support. It’ll give you the steps you need to take.
I’m getting a lot of spam on my Facebook account. Any tips on how to reduce it?
If you’re experiencing a lot of spam, try automating your Meta inbox by creating a rule to exclude specific keywords coming in.
Here’s how to set it up:
- Go to inbox.
- Click on Automations. It’s the second button from the left at the top of the interface.
- Click Create Automation in the upper right corner.
- Click Start from scratch to create a new automation.
- Name your rule.
- Under When this happens, select New message received to start automation.
- Click Add condition and select Keywords.
- Input some of the main keywords in your recurring messages
- Under Take this action, select Mark as and Move to spam.
- Save changes.
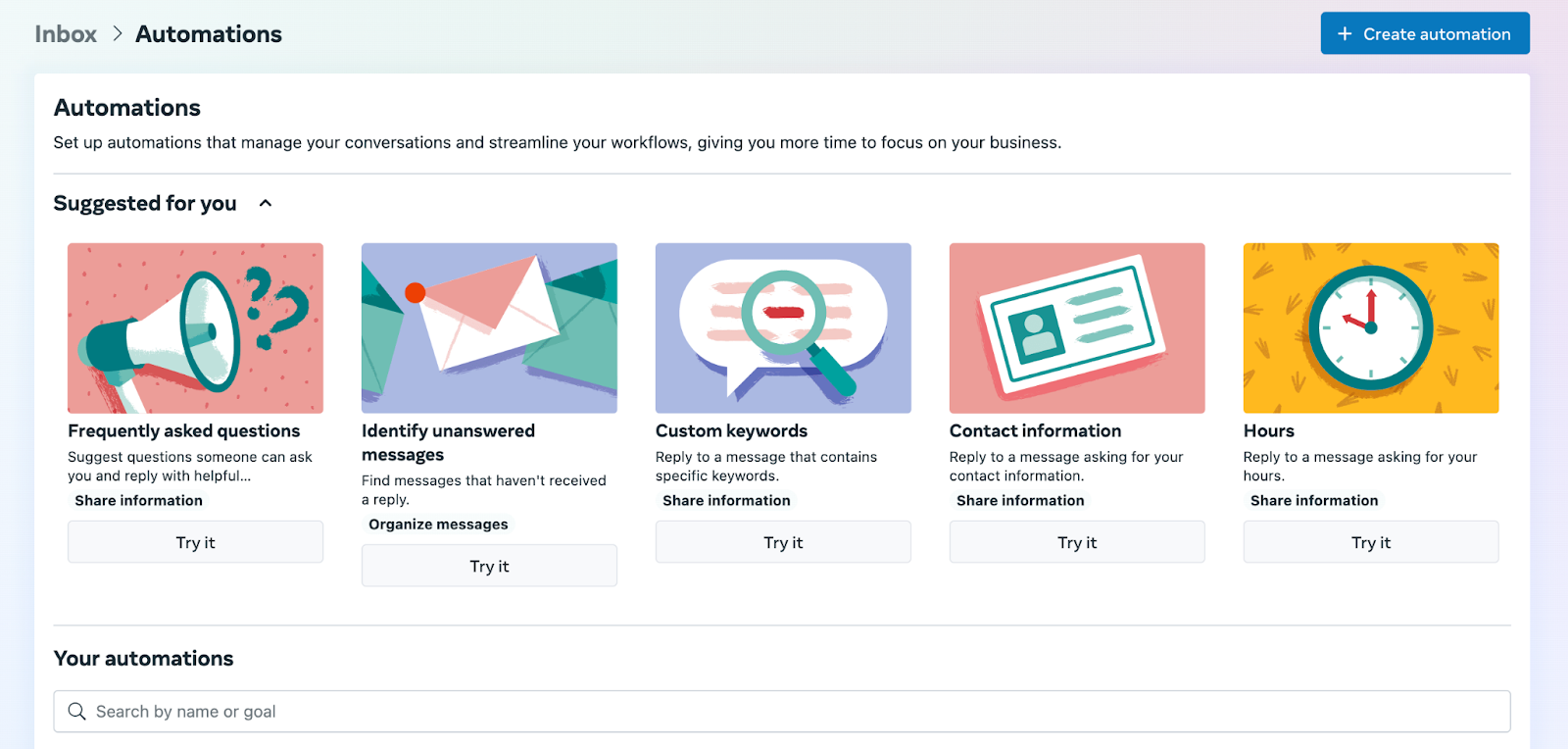
I’m having issues connecting my Facebook and Instagram accounts to Sprout.
Here are a few reasons why your Facebook or Instagram might get disconnected from Sprout:
- You haven’t reauthorized your account in a while. Instagram profiles need to be reauthorized every 90 days for security reasons.
- You shared your login information with too many people.
- The page has a new password or admin.
- The admin who connected the profile lost admin access.
- Someone removed the admin who connected the profile.
To reconnect your Instagram profile, follow the instructions in this help article.
If you’re still having connection issues, here are a few questions to ask yourself:
- Is your Instagram a Business Profile? Confirm this in the Instagram mobile app by going to your profile and tapping Edit Profile. Business Profiles have a Business Information section.
- Do you have admin status? You must be an admin to connect an Instagram Business Profile or a Facebook Page to Sprout.
- Is your Instagram connected to the right Facebook Page? To double-check, go to your profile in the Instagram mobile app and tap Edit Profile. Tap the Page in the Business Information section. Make sure the correct Facebook Page is selected.
- Is your Facebook Business Integration set up? Check these settings on Facebook. To update the setting, remove Sprout Social’s integration from Facebook and reconnect your Facebook and Instagram accounts in Sprout.
If it’s still a no-go, remove Sprout from Facebook, but don’t delete old posts. Then, reauthorize your profiles. Also, you can switch your Instagram to a Business Profile in its settings, but remember, you need admin access on Facebook to do that.
Mastering Meta Business Suite
With billions of active users, Facebook and Instagram remain the top platforms for connecting with your audience. Meta Business Suite makes it even easier for brands to maintain a consistent and engaging social media presence across these platforms. It’s a powerful tool that simplifies content management, ad creation and audience engagement across both platforms.
In this guide, we’ve covered everything you need to know about using Facebook (Meta) Business Suite, from what it is to how to use it effectively. But your journey doesn’t have to end here. To dive deeper into Meta marketing, check out our complete guide to Facebook marketing to make the most of the platform.
The post How to use Meta Business Suite like a pro appeared first on Sprout Social.






